| Introduction
What you will need:
Recommended
- Desert Siege / Island Thunder
By the time you finish this tutorial you will
know:
- How to attach a model
- Attach bones to the model
- Fix lost verticies
- Export a CHR file
To begin with, I wrote this tutorial assuming
that you’ve made a mod before (whether personal or public)
and know how to work 3DSM. Also, I will be using 3DSM4 for
this tutorial, the idea is the same for other versions, it’s
just that things may be in other places.
Oddly enough, this idea is very simple,
but time consuming. So let’s get to it.
Preparing your mesh
First, download the resource pack found
at the above link. You will also need the 3DSM plugins which
are also found at the respective link. You can install those
by extracting the zip file to your plugins folder in your
3DSM install path.
Now that that’s out of the way; fire
up 3DSM.
Open up your new character. In this case,
MissionPackModel_Geometry.max. As
you can tell already, this is one solid mesh. Here’s
what you need to do.
1) Make sure the textures are exactly how
you want them. UVW Mapping and everything is correct.
2) Click on a body part, (I personally use the Torso). In
the Modify panel, click on “Editable
Mesh” and scroll down the panel until you see
the button “Attach List”.
3) Select all the parts, and click “Attach”
4) When the menu comes up about the material IDs, click the
one in the middle: Match Material to Material
IDs
Now that's done, save your scene, for safety’s
sake, I would not overwrite the file. Save it as mymodel2.max
or modelattached.max. Something to that extent, so that way
if it turns out to be bad… you can always go back.
Next, you’ll want to open up GhostReconBones.max.
Then go to File > Merge and choose
the file we just saved. Again, in this case MissionPackModel_Geometry.max.
You will now have an Eritrean soldier and
a set of “yellow wires” with a bunch of words
on top.
 |
Before you
go any further you need to click on your mesh. Now, press
the M button on your keyboard to bring up the Material
Editor. Click on any one of the empty balls (or in some
cases a cube). Now, click on the eyedropper tool.
Now click on your mesh.
There should now be a new material
in that ball. From here, go to Edit
> Select All. Then drag and drop the ball
with your texture on it to the mesh. A window will appear
and click on “Assign to Selection”.
|
SAVE!
Good, we’re this far already. Ready
for the fun stuff? Heh, keep waiting.
Attaching
Make sure you do these next few steps VERY
carefully. Go to the “Select List”
button on your tool bar:

Then, click on GhostReconBones. Doing the
same thing we did to the model, we’re going to do some
attaching.
1) Go to the Modify tab.
2) Click on “Editable Mesh”
3) Scroll down the panel until you see “Attach
List”
4) There should only be one option; your model. If you followed
what I said, it will say TORSO.
5) Click on “Attach.”
SAVE!
SubObject
Now, there’s a modifier above “Editable
Mesh” called “Skin”.
There’s a little light bulb on the left of the plus
sign. White means ON, and gray means OFF. So, turn it off.
This is done by simply clicking on it.
Now, go back to “Editable
Mesh” and then click on the button that looks
like a solid red cube called “Sub-Object”.
Now use your mouse to select the words that say “Delete
This After Attaching”. Now, hit the delete key
on your keyboard. A window will appear that says “Delete
Isolated Vertices?” Click on YES.
Now, get off sub-object by clicking on it
again. And turn back on the “Skin”
modifier.
Here’s where you’re probably
going to yell (when using your own mesh).
SAVE!
Lost Vertices
Go to the slider that is below the view
ports, and click on the arrow (to the right) once. You’ll
now have what looks like a character in an upright position
with about 8,000 things shooting off of him.
These are called “Lost
Vertices”. And there’s only one thing we
can do to help them; make them find their way back. Again,
another place where you must pay very, VERY close attention
to detail.
Find one of those little off shoots, like
this one:
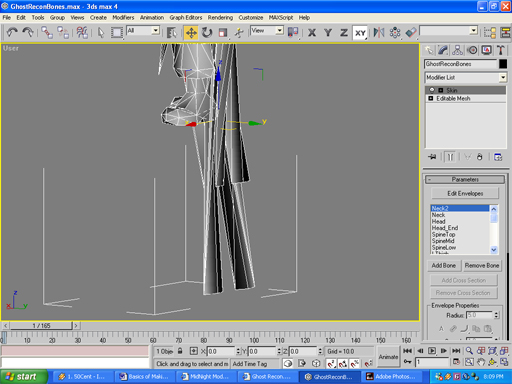
Go back to your skin modifier, and click
on “Edit Envelopes”.
Now, find your offshoot again, and use your
mouse to select the very tip of it. In this instance, mine
happen to be on the Left Calf. Naturally, you would assume
to select the Left Calf enevelop and use that. HOWEVER, this
is not right. I’ve noticed that it tends to be off some
times. Here’s the best method.
1)Select the tip of the offshoot.
2)Move the slider back to Frame One and figure out where it’s
at.
3)Pick the most obvious envelope from the list.
4)Look at it. Does the verticies you have selected fit in
the envelopes?
5)If yes, then go to ABS Effect,
and change the number to “1”
6)If not, select a neighboring envelope.
7)If it fits there, see step 5. If not, repear steps 4 –
7 as needed.
Getting them all done can be rather time
consuming. And rather confusing. If you decided to use the
supplied mesh, it shouldn’t be a problem at all.
Done? Good… SAVE!
Now comes the most important step…
the export settings.
Export Settings
Go to Edit > Select
All
Then to File > Export
Find the path you want it in, then use the
drop down menu that has all the miscellaneous GR items in
it (.qob, .pob, .map etc etc.)
Type in the CHR name you want, and make
sure you ADD the CHR extension at the end.
Otherwise, it’ll save as a .map file.
You’ll next get a few pop-up windows… nothing
to be concerned about and then you’ll get this:
 |
Make SURE they are IDENTICAL
to mine. Otherwise, unbelievably, your CHR won’t
work.
|
Additional notes:
- If at first you don’t succeed,
try, try again. It took me a year to get my first successful
CHR file to work. Don’t panic, it’s only because
I missed some minor things.
- As I said, it took me forever because
of minor things. Export settings will kill you any time
you mess up.
- -Render close-up often. The wrists
are a VERY problematic area. Zoom in, rotate and render
at almost every angle possible. This will keep you from
making big mistakes in the future.
- -As I made a point of saying often
in the tutorial SAVE! Save where and whenever
you can.
- -I’m here for help. TheRealRuin@hotmail.com
Credits:
- Thanks to Joseph
Piggyson Drust for his Model Pack, and links to the
plugins.
- Special thanks the =MM= Shadow,
ElPatricio, Pyro_Monty, and Hotpants aka TheBlakeness.
RUIN |
